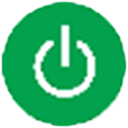- 软件介绍
- 软件截图
- 相关软件
- 相关阅读
- 下载地址
电脑软件推荐: MiniTool Partition Wizard v12.9 鲁大师 v6.1 绿色版 广告过滤大师 v1.1.8 360网络测速器 V5.0.0.0 便携版更新
MiniTool Partition Wizard(磁盘分区管理工具)是一款占用资源极小但功能全面的磁盘分区管理工具。它支持多种操作,如一键分区、磁盘复制、分区格式化、调整分区大小、分区合并、分区转换等,并能在不丢失数据的情况下完成动态磁盘与基本磁盘的转换等操作。如果你有这方面的需求,千万不要错过这款强大的工具。
MiniTool Partition Wizard(磁盘分区管理工具)安装步骤
1、下载压缩包并解压文件;
2、双击安装程序启动安装向导;
3、选择“English”作为语言选项,点击“OK”;

4、点击“Next”继续;

5、继续点击“Next”;

6、选择安装位置并继续点击“Next”;

7、选择快捷方式并继续点击“Next”;

8、准备就绪后点击“Install”开始安装;

9、程序正在安装中,稍等片刻;

10、安装完成后,点击“Finish”退出安装向导,开始使用该软件进行磁盘管理。

MiniTool Partition Wizard(磁盘分区管理工具)常见问题
1、MiniTool分区向导的数据恢复功能与MiniTool Power Data Recovery相比如何?
MiniTool分区向导的数据恢复功能与MiniTool Power Data Recovery相当,尤其是在恢复硬盘和闪存驱动器数据时。不过,如果是针对CD/DVD恢复,MiniTool Power Data Recovery会是更好的选择。
2、MiniTool分区向导中的分区恢复功能与MiniTool Power Data Recovery有什么区别?
分区恢复功能专门用于恢复丢失或删除的分区及其数据,而MiniTool分区向导的恢复功能可以恢复回收站文件、丢失分区以及现有分区中的数据。前者直接将分区恢复到原始位置,后者则需要另外的驱动器来保存恢复的数据。
3、可以将恢复的数据保存到原始驱动器吗?
强烈建议不要将恢复的数据保存到原始驱动器,因为这可能会覆盖丢失的文件,导致数据无法恢复。
4、扫描过程需要多长时间?
扫描时间受多种因素影响,比如驱动器中的数据量以及硬盘的健康状态。
5、为什么程序会显示多个分区?
当程序检测到文件系统的磁道时,扫描结果会显示这些磁道为分区。即使文件系统不完整,程序仍会将其显示为分区。如果文件系统损坏,文件会被列在“RAW文件”文件夹中,无法恢复原名称。
MiniTool Partition Wizard(磁盘分区管理工具)功能概述
1、创建、删除、格式化
用户可以轻松创建、删除或格式化分区,包括将RAW磁盘转换为NTFS格式,从而恢复无法访问的硬盘。
2、调整、移动分区
支持调整分区大小,帮助扩展磁盘空间,或将C盘空间扩大,解决磁盘空间不足的问题。
3、复制磁盘或分区
可以将整个磁盘或指定分区的内容复制到另一个位置,确保数据不丢失。适用于系统和非系统分区。
4、彻底擦除磁盘和分区
删除磁盘或分区中的所有数据,并确保无法通过任何数据恢复工具恢复。
5、合并或拆分分区
可以合并两个分区为一个,同时保持数据完整;或者将磁盘分成多个分区,更好地管理数据。
6、磁盘和分区检查
包含基本的磁盘检查功能,如文件系统检查、磁盘表面扫描以及磁盘属性查看等。
MiniTool Partition Wizard(磁盘分区管理工具)软件特色
1、一站式磁盘分区管理
作为Windows平台上的领先分区管理工具,MiniTool Partition Wizard能够有效提升磁盘性能,支持灵活的分区管理功能,如创建、调整、格式化分区,转换磁盘格式等,而且操作简便,确保数据安全无损。
2、高效的数据恢复方案
该软件提供两个强大的数据恢复功能:分区恢复和数据恢复,适用于恢复丢失、删除或无法访问的分区和文件。
3、强大的磁盘克隆功能
磁盘克隆功能非常适合备份和升级硬盘,特别是在进行系统迁移时,它能够快速将原有硬盘的数据迁移到新硬盘上,无需重新安装操作系统和应用程序。
4、全面的磁盘诊断工具
作为磁盘检查的专家,MiniTool Partition Wizard能够快速检测磁盘的读写速度、健康状况及坏道问题,确保您的硬盘
-
MiniTool Partition Wizard v12.9下载地址