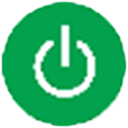- 软件介绍
- 软件截图
- 相关软件
- 相关阅读
- 下载地址
电脑软件推荐: True Image v25.1.0 (數據備份恢復軟件) 爱普生L310驱动 V2.22中文版 Win11媒体创建工具 官方版 DesktopOK x64 v11.27 中文版
True Image(数据备份与恢复软件)是一款全球领先的数据备份恢复工具,专为计算机文件、程序、磁盘及操作系统等进行全面的备份、恢复与迁移设计。其备份与恢复速度非常迅捷,系统迁移也变得更加轻松。该软件操作简便,极大地提升了用户的便捷性。此外,它还提供了数据完整备份、一键恢复、异机还原、磁盘克隆、移动备份、安全区域、文件归档、补丁检测、系统迁移、勒索病毒防护等一系列功能。

True Image(数据备份恢复软件)使用指南
一、备份
在开始备份操作前,首先需要激活系统恢复功能。以后每次启动计算机时,系统将提示用户按“F11”键进入软件恢复系统。
第一步:点击“激活启动恢复功能”按钮。
第二步:选择哪个硬盘及分区来创建“隐藏区”,该操作将在选择的分区中划分出一块空间用于创建隐藏区域。也可以使用默认设置,直接点击“下一步”。通常情况下,建议选择硬盘的最后一个分区,但请确保所选分区有足够的空间用于备份。若卸载此软件,隐藏分区将被删除,空间也会被释放。
第三步:设置“隐藏区”的大小,默认大小即可,或设置为2GB至5GB之间。此后可以随时调整大小。新版软件还具有密码保护功能,若在此输入密码,后续备份或恢复数据时将要求输入密码。软件会自动创建“隐藏区”,进度条会显示在屏幕右下角。
特别说明:由于本教程使用的是Acronis True Image Enterprise Server 9.1.0.3854 Universal Restore中文版(完整版),因此F11功能也为全中文版本。如果使用简化版,F11功能仅为英文版,若需要中文操作只能在Windows下进行。
第四步:备份系统。
1、双击“备份”后,系统会弹出向导界面,点击“下一步”。选择备份的分区,如果选择备份文件夹或文件,界面会发生变化,如下所示。选择需要备份的硬盘或分区,一般选择安装操作系统的分区,我们选择Disk1中的C盘,然后点击“下一步”。
2、将镜像文件存储在“隐藏区”中,点击“下一步”(这是最安全的位置,因为“隐藏区”是专门创建的隐藏恢复分区,存储的镜像文件通常不被软件和Windows识别,甚至格式化也无法删除它。当然,您也可以选择其他存储位置和命名,但这样创建的镜像可以被Windows识别并删除)。若在创建“隐藏区”时已设置密码,系统将在此要求输入密码以继续操作。之后可以选择默认选项或手动设置,其中我们一般只调整“压缩级别”。如果不是备份到“隐藏区”,而是备份到硬盘分区或光盘,还可以启用“分割文件”选项,这相当于类似Ghost的分卷压缩功能。特别说明:只有在Windows下,才能直接备份到光盘;通过F11启动的环境无法直接备份到光盘。
此外,您还可以通过True Image的计划任务功能设置电脑在指定时间自动备份,且只备份修改过的文件。所有这些操作都可以在Windows系统下后台完成,不会打扰您的工作。具体步骤如下:在“任务”栏点击“双击计划任务图标”,出现向导对话框后,点击“下一步”继续。按照前面的步骤选择备份分区及存储位置,选择C盘并点击“下一步”。接下来选择“隐藏区”并继续,后续步骤可保持默认设置。
-
True Image v25.1.0 (數據備份恢復軟件)下载地址

相关软件
相关阅读
最新软件
猜您喜欢
-
SQL Error: select * from ***_ecms_soft where yxfl= order by rand() desc limit 12